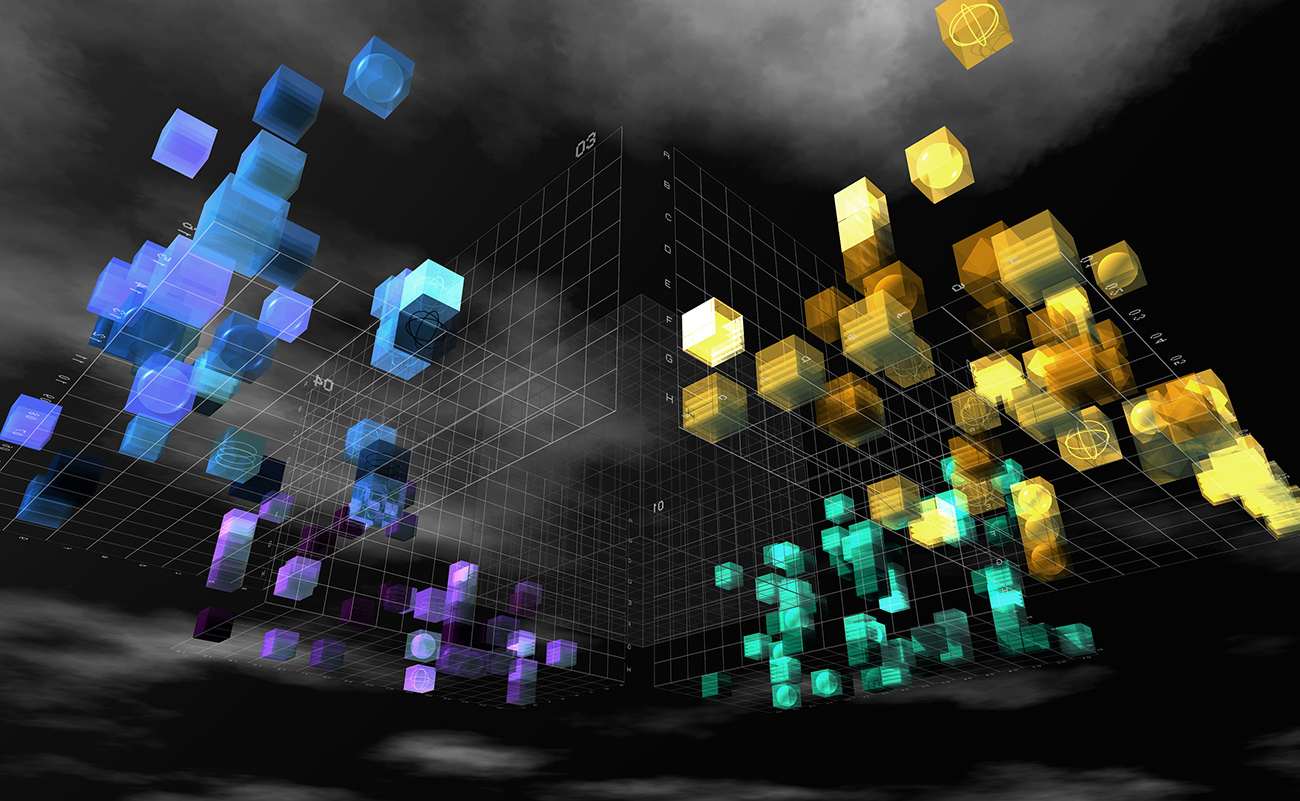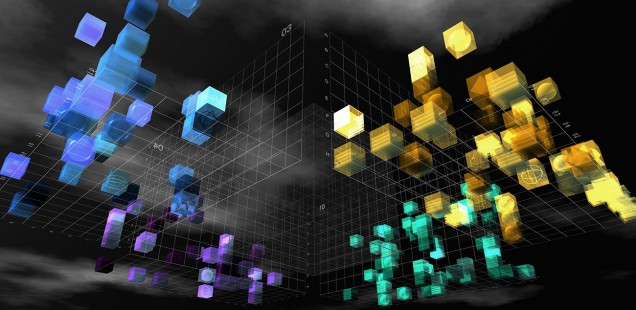
Dropboxを有料版に!データの大量アップ時に気を付けること
以前に「Dropboxの有料プランが容量1TBにUP!Google ドライブとどっちが良いのか比較してみた」という記事を、容量アップになったタイミングですぐに書いたのですが、今は無事に有料版にアップグレードして、1TBの恩恵を思う存分受けています。
しかし、データをDropboxにアップする際に、いくつか気を付けないといけない点があったので、ここで紹介しておきます。
私がDropboxの1TBでやりたかったこと
今、私が使っているPCは自宅のiMacと外出時に使うMacBook Proです。そして、このように2台PCがあると、データの管理がとても面倒になります。
例えばメインで使うiMacで作業をしていて、週末は出掛けるので今やっている仕事のデータはフラッシュメモリでMacBook Proにも入れたので、外出先で修正があっても準備は万端!のはずだったのに、修正の連絡がきて内容を見ると、昔やったデータが必要で、それはiMacにしか入っていない…。
こんな経験をしたことのある方は、多いのではないでしょうか?
そんな時に、家のMacと、手元にあるMacのデータの中身が全く同じだったらどれだけ便利か、そう思ったことのある人であればDropboxの優良版はピッタリです。1TBも容量があれば、10年前などの本当に古いデータや、仕事に関係のない音楽データなどを除けば、デザイナーであれば数年分のデータをアップすることができます。
私の場合でいうと、フリーランスになってから、仕事で使う可能性のあるデータはほぼ全てDropboxにアップして、PC間で同期することが可能ではないかと考えたわけです。
そうと決まればとにかくアップ
やりたいことは明確になりました。次やるべきことは、自分の仕事のデータを整理して、Dropboxを使って同期させたいものは、とにかくDropboxに放り込んでいくことです。
データを整理するきっかけにもなりますし、あまり時間をかけないように、この機会に絶対にいらないようなデータは削除、いるものはDropboxに放り込むという仕訳作業をしていき、順調にデータが次々とアップされ、同期されていきました。
1台のPCに放り込んだデータが、もう1台のPCでも見れるようになっていくのは結構な快感です。
24時間経っても同期せず
そんな感じで次々とデータをアップしていったわけですが、寝る前に、もうまとめて残りのデータは放り込んでおこうと、データの容量も見ずに放り込んだのが間違いでした。
HDDにコピーするのであれば、一晩放っておけば結構な量のデータでも次の日には終わっていますが、Dropboxはそういうわけにはいかないようで、同期中のアイコンがぐるぐると回っているものの、データのアップは止まってしまっている状態になっていました。
それでも、昼頃まではさらにそのままで放置していたのですが、データは一向に同期されません。仕方なく、同期済になっているデータ以外はDropboxから取り出して、小出しにアップしていくことにしました。
1度にアップするデータの量は2、3GBまでが良い
同期されていないデータをDropboxのフォルダから取り出すと、Dropboxの同期のマークは同期中のものから、全て同期済になりました。あとはまた、地道に少しづつデータをアップしていくしかありません。
色々と1度にアップするデータの量を変えて試してみたところ、1度にDropboxに放り込むデータの量は2、3GBくらいまでにしておいた方が良さそうだという結果になりました。
それ以上だと同期が止まってしまうことがありますし、それ以下だと、大量にアップしたい時には作業に時間がかかってしまうかもしれません。
まとめ
寝る前にDropboxにまとめて入れたデータの量を見てみると、4,50GBほどありました。写真や動画のデータが多くあったためです。
そもそも、データをアップして他のPCでもファイルが使えるようにするのがDropboxの目的で、バックアップを取るという目的のオンラインストレージではないので、1度に大量のデータをアップしても止まってしまうのかもしれません。HDDにコピーする感覚とは違いますね
しかし、無事に全てのデータがアップされると、そのあとの作業はとても便利になったので、アップするまでが少し面倒でしたが、Dropboxの有料版で1TBに作業データを全てUPはオススメです!